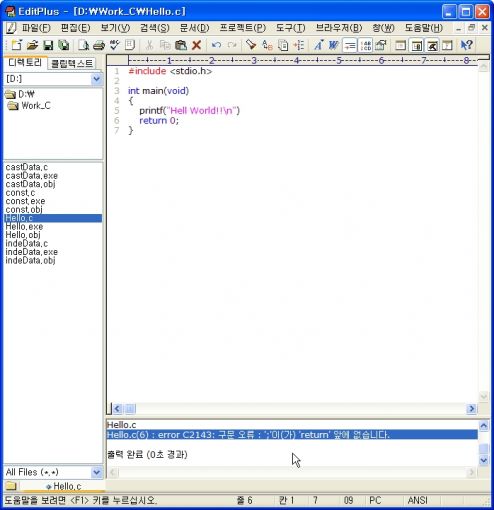현재 작성하고 있는 프로그램 코드도 간결할 뿐이고(?)
Visual Studio 메모리도 많이 잡아 먹을 뿐이고~ 해서..
EditPlus에서.. 타이핑과 컴파일, 실행을 모두 해보자라는 생각으로 요 짓(?)을 하게 되었다..
현재 이 방법은 제 개인적인 방법이므로 ....(다른 분들도 저렇게 할 수있겠지만.....) 딴지는 걸리지 않길 바랍니다...!!(물론 이상한 광고도....)
참고로 Visual Studio 2008을 기준으로 작성하였습니다.(VIsual C++ 6.0, Visual Studio 2005, Visual Studio 2003도 마찬가지 방법으로 하시면 될껍니다....(=차후에 귀차니즘을 해결 한다면... 올려보도록 노력하겠습니다...) 그리고 Editplus는 3.10 을 기준으로 설명합니다.
EditPlus를 실행합니다.

그러면, 아래와 같은 화면이 뜨면서... EditPlus가 실행 될 겁니다.
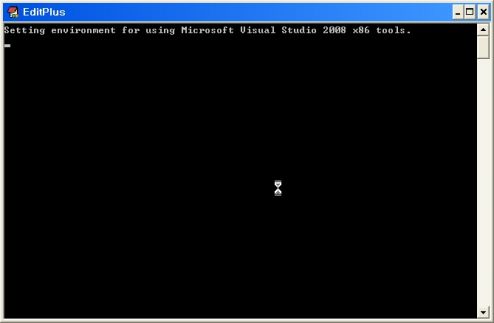
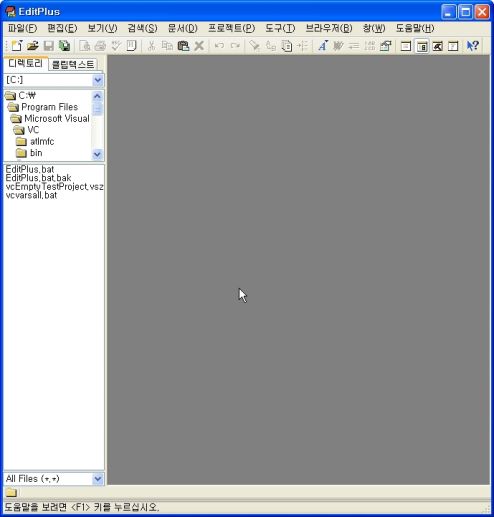
도구→사용자 도구 구성 순으로 차근차근 이동합니다.
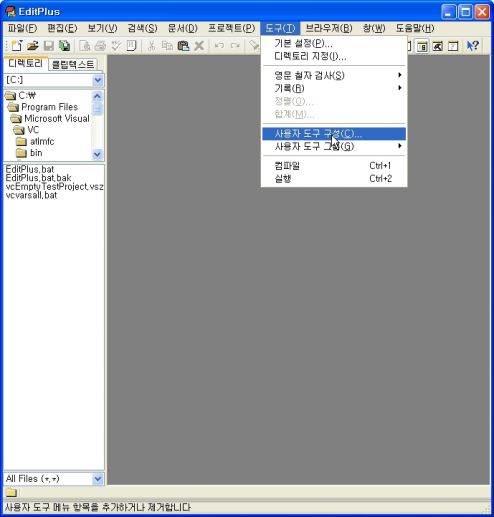
그룹 이름 버튼을 클릭하여 그룹이름을 변경합니다.(C/C++ 또는 다른 이름으로...)
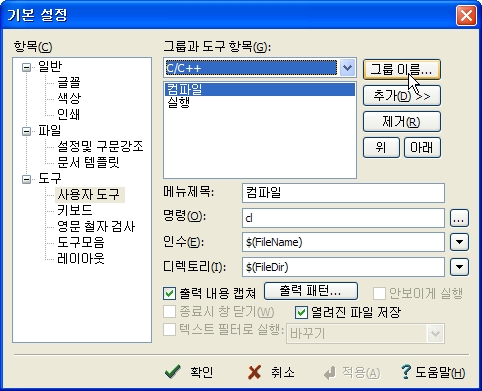
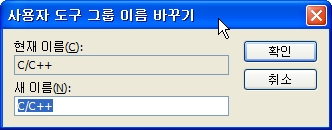
그 다음 추가 버튼을 눌러. 아래와 같이 입력합니다.
메뉴 제목 : 컴파일
명령 : cl
인수 : $(FileName) (▼ 버튼을 누르고 파일 이름을 선택하세요.)
디렉토리 : $(FileDir) [▼ 버튼을 누르고 파일 디렉토리를 선택하세요]
출력 내용 캡쳐,열려진 파일 저장에 체크합니다.
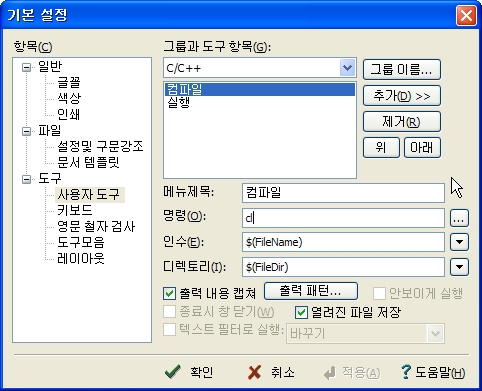
추가 버튼을 눌러 아래와 같이 입력합니다.
메뉴제목 : 실행
명령 : $(FileNameNoExt)
디렉토리 : $(FileDir) [▼ 버튼을 누르고 파일 디렉토리를 선택하세요]
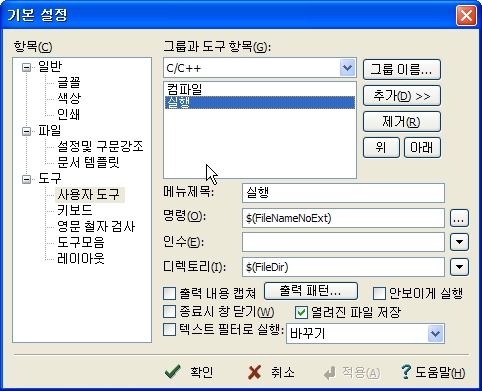
이렇게 설정해 주시고 확인 버튼을 누르신 후 빠져 나옵니다.
그리고 확인을 위하여 간단한(?) C언어 코드를 작성해 봅니다..(EditPlus에서 C/C++ 을 선택하시면 기본적으로 간단한 샘플 코드가 나옵니다..)
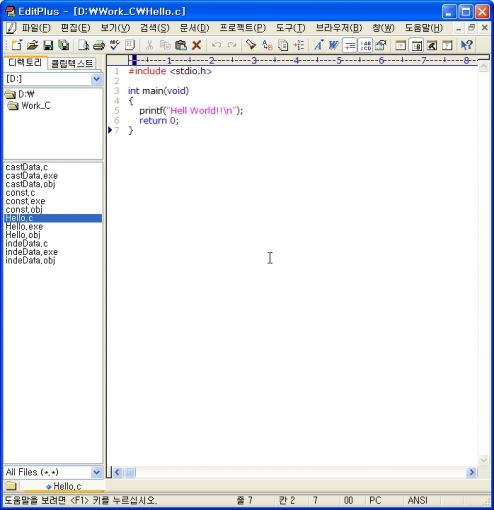
작성을 완료 하셨다면. 도구→컴파일(단축키 : Ctrl+1) 을 클릭합니다.
(※ 만약 파일을 저장하지 않으셨다면 EditPlus에서 파일을 저장하라는 다이얼로그 창이 뜹니다.)
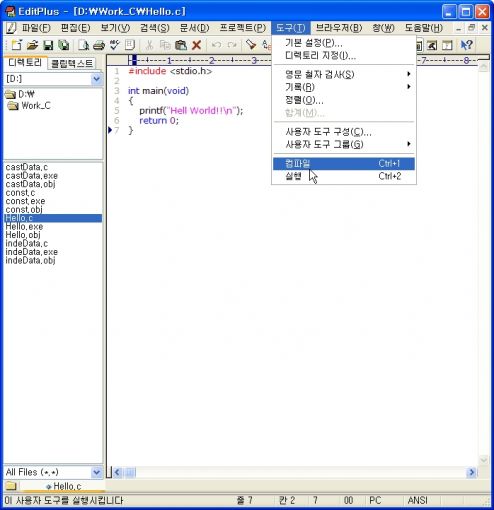
하단에 무사히 컴파일을 마쳤다는 문구를 확인!!
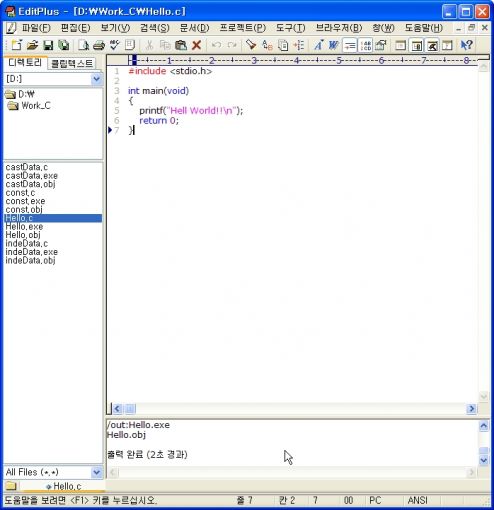
도구→실행(단축키 Ctrl+2)를 입력합니다.
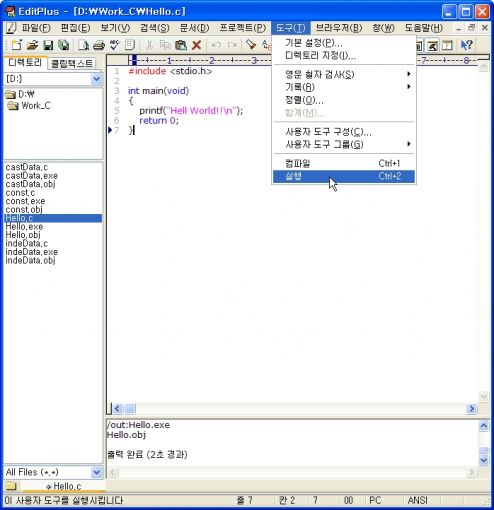
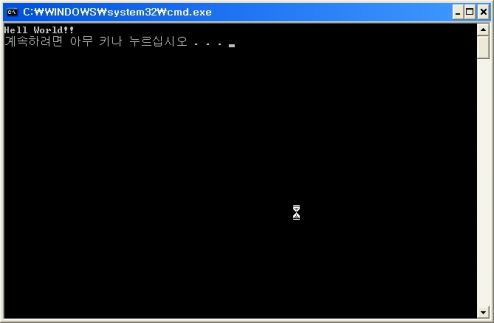
Hello World가 출력되시는 것을 확인 할 수 있습니다.
만약, 코드작성시 에러가 발생한다면 EditPlus 출력창에서 해당Line오류를 출력 해줍니다.
그리고 출력창 에러 내용을 더블 클릭하게 되면 에러가 났던 Line으로 커서가 이동합니다.